Installation
Preferred CLI Environment for this lab
It’s easiest to run the lab instructions using Azure Cloud Shell.
Project Initialization
- Create a new folder
lab2and switch to it in the terminal
mkdir lab2
cd lab2
- Run the following command:
your_tenant_id=$(az account show --query tenantId -o tsv)
azd auth login --use-device-code=false --tenant-id $your_tenant_id
NOTE
You may receive an error with message
localhost refused to connectafter logging in. If so:
- Copy the URL.
- Open a new Cloud Shell or CodeSpaces terminal
- Run
curl '<pasted url>'(URL in quotes) in the new terminal.Return to the original CodeSpaces or Cloud Shell terminal; the login should now succeed.
- Run the following command:
yourSubscriptionID=$(az account show --query id -o tsv)
azd config set defaults.subscription $yourSubscriptionID
- Run the following command:
azd init -t azure-search-openai-demo
* For the target location, the regions that currently support the models used in this sample are **East US** or **South Central US**. For an up-to-date list of regions and models, check [here](https://learn.microsoft.com/en-us/azure/cognitive-services/openai/concepts/models)
* when prompted with `? Please enter a new environment name:`, enter `dev`
NOTE
If you would like re-use your existing Azure OpenAI service resource:
Run
azd env set AZURE_OPENAI_SERVICE {Name of existing Azure OpenAI service}
- Execute the following command:
azd up
- This will provision Azure resources and deploy this sample to those resources, including building the search index based on the files found in the ./data folder.
-
After the application has been successfully deployed you will see a URL printed to the console. Click that URL to interact with the application in your browser.
- It will look like the following:
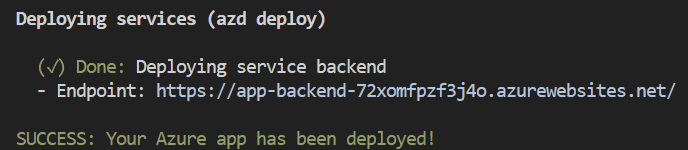
NOTE: It may take a minute for the application to be fully deployed. If you see a “Python Developer” welcome screen, then wait a minute and refresh the page.
Once in the web app:
- Try different topics in chat or Q&A context. For chat, try follow up questions, clarifications, ask to simplify or elaborate on answer, etc.
- Explore citations and sources
- Click on “settings” to try different options, tweak prompts, etc.